1. Crea un formulario
Accede a forms.google.com y haz clic en la opción “En blanco”. Ahora aparecerá la base de tu formulario, y puedes iniciar escribiendo el título de tu encuesta sobre el texto por defecto “Formulario sin título”. En este ejemplo hemos elegido el nombre “¿Quieres saber cómo crear una encuesta con Google?”
En la opción “Descripción del formulario” puedes describir el propósito de la encuesta para darle mayor transparencia y motivar a los encuestados. Google Forms tiene una serie de plantillas prediseñadas para elegir, y puedes verlas todas haciendo clic en “Más” para elegir la que prefieras.
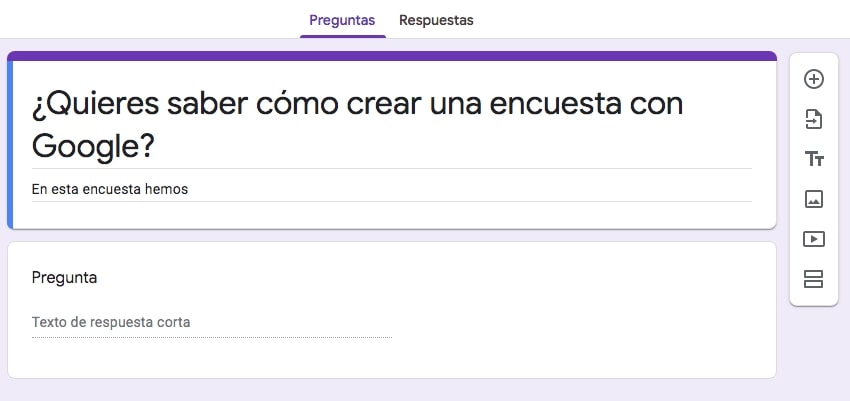
2. Crea tus preguntas
Para empezar a crear tus preguntas, solo tienes que hacer clic en la opción “Pregunta sin título” y escribir la pregunta que deseas.
Google Forms te ofrece los siguientes tipos de preguntas:
- Respuesta corta
- Párrafo
- Varias opciones
- Casilla
- Desplegable
- Subir archivo de Drive
- Escala lineal
- Cuadrícula de varias opciones
- Cuadrícula de casillas
- Fecha
- Hora
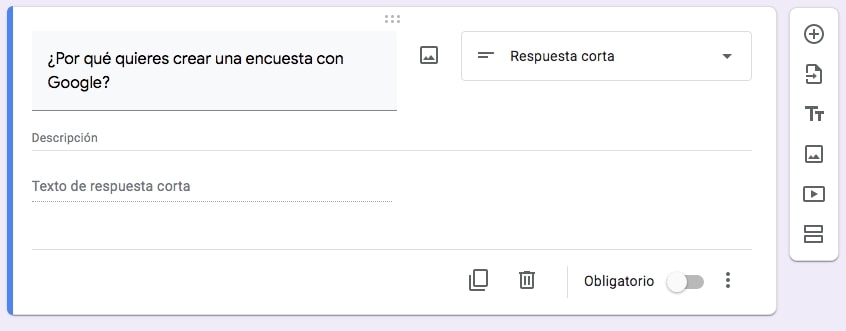
Selecciona la opción que desees para la respuesta de la pregunta. Ten en cuenta que para todas las opciones, excepto para Respuesta corta, Párrafo, Fecha y Hora, tendrás que escribir las opciones para las respuestas.
Para añadir otra pregunta, haz clic en el botón “+” situado a la derecha y elige la opción “Añadir pregunta”.
Haz clic en el interruptor Obligatorio para que una pregunta sea obligatoria. Haga clic en los iconos de duplicado o de papelera para clonar o borrar la pregunta.
3. Añade otra sección
Si quieres crear una encuesta larga, puedes dividirla en distintas secciones para una mejor organización. Para hacerlo, solo tienes que hacer clic en el ícono de dos rectángulos horizontales, añadir un título a la sección y una descripción de manera opcional.
Recuerda que puedes eliminar la sección o moverla de lugar pulsando los 3 puntos verticales a la derecha. Repite los pasos 2 y 3 según sea necesario hasta terminar de agregar todos los componentes de tu encuesta.
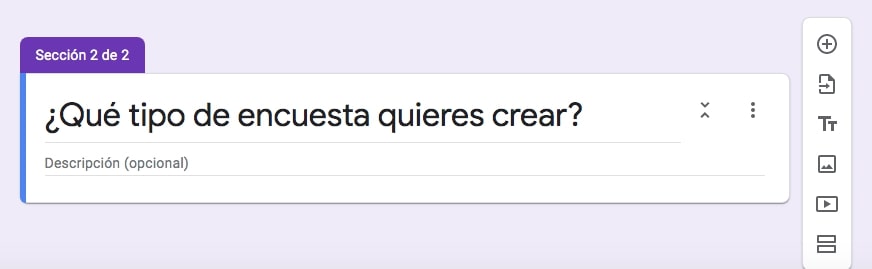
4. Personaliza tu encuesta
Google Forms te permite personalizar tu encuesta a través del ícono de la paleta de pintor situada en la parte superior. Haz click y se desplegará una ventana de “Opciones de tema”, donde puedes elegir una imagen de encabezado, el color del tema, el color de fondo, el estilo de la fuente.
Si bien sus opciones son limitadas, puede ayudar a mejorar el aspecto de tu encuesta.
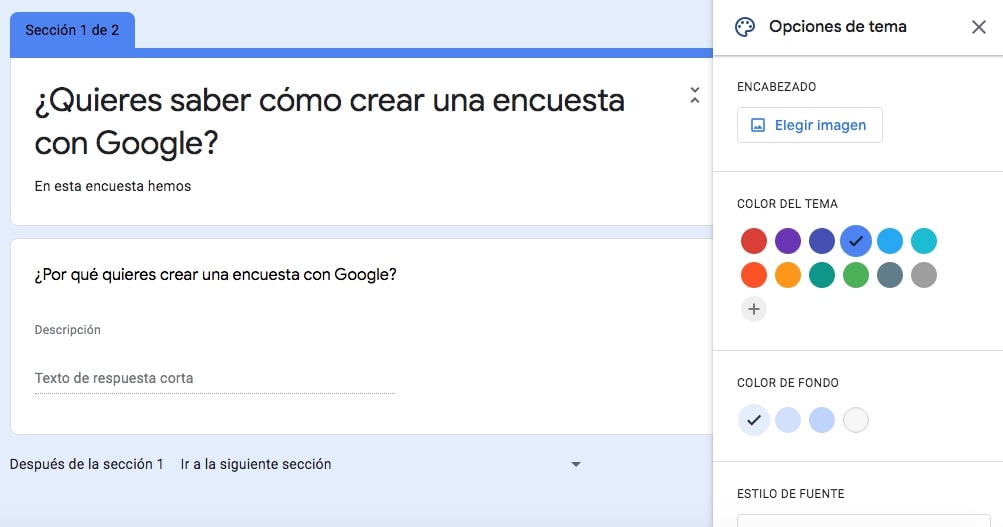
5. Envía tu encuesta
Al terminar de crear todas tus preguntas y secciones, puedes hacer clic en el icono en forma de ojo para obtener una vista previa de tu encuesta. Haz clic en el icono del engranaje para configurar diversas opciones de la encuesta, como limitar el número de respuestas por participante, el acuse de recibo de respuestas y la inclusión de la barra de progreso.
Una vez que tu encuesta esté lista, haz clic en la opción “Enviar”, donde encontrarás la opción de enviar la encuesta por correo electrónico, compartirla mediante enlace, insertarla en un sitio web o compartir la encuesta a través de redes sociales con los botones de Facebook y Twitter.
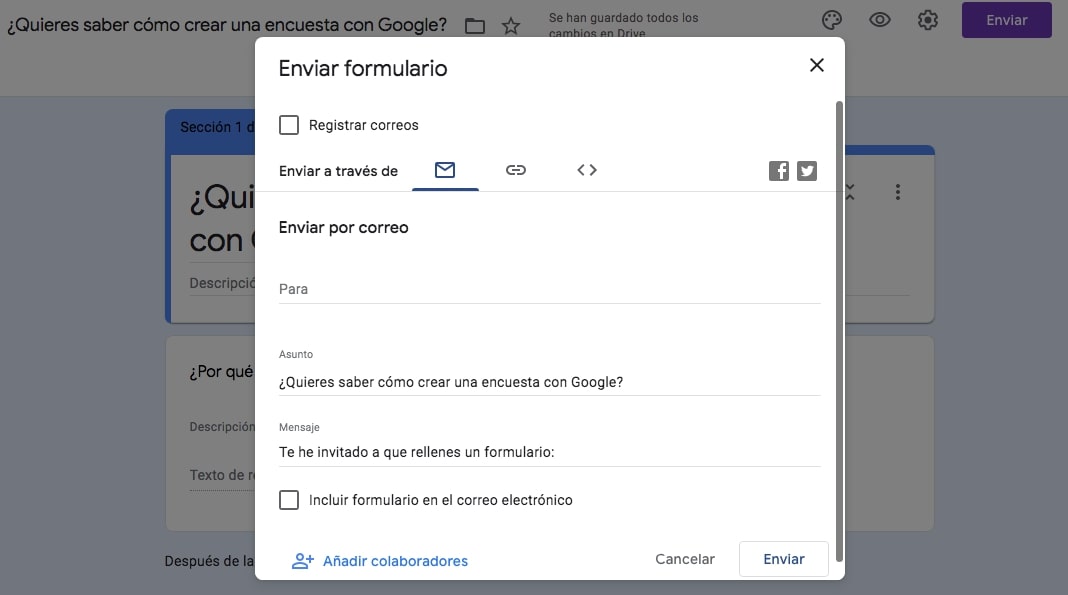
No hay comentarios.:
Publicar un comentario